Các ứng dụng chat, nhắn tin đều có tùy chọn gửi dữ liệu, file có sẵn trong thiết bị. Riêng với Zalo trên máy tính, người dùng được phép gửi file dung lượng tối đa 1GB và có thêm lựa chọn gửi file từ dịch vụ lưu trữ Google Drive, giúp người dùng dễ dàng và thuận tiện trong việc chia sẻ dữ liệu. Theo đó Zalo cho phép chúng ta đăng nhập tài khoản Google Drive và sau đó truy cập vào các mục lưu trữ để chọn dữ liệu chia sẻ như khi bạn đăng nhập trực tiếp vào dịch vụ. Bài viết dưới đây sẽ hướng dẫn bạn đọc cách gửi file từ Google Drive lên Zalo máy tính.Cách chia sẻ file trên Zalo từ máy tính sang điện thoại Cách chia sẻ file trên Google Drive Cách chia sẻ riêng tư bài đăng Facebook với nhóm cụ thể Cách chia sẻ danh bạ trên Zalo
Đang xem: Cách Chuyển File Từ Gmail Sang Zalo Nhanh Chóng
Bạn đang muốn Chuyển File Từ Gmail Sang Zalonhanh nhất nhưng chưa biết làm cách nào để thao tác cho chính xác. Cùng theo dõi bài viết này để cócách Chuyển File Từ Gmail Sang Zalomà không phải ai cũng tự làm được đâu nhé!
Cách gửi file qua Zalo trên điện thoại cực nhanh
Zalolà một ứng dụng nhắn tin, gọi điện miễn phí được nhiều người sử dụng hiện nay. Ngoài việc, cho phép người dùng gửi hình ảnh, video đến cho bạn bè của mình, thì hiện tại chúng ta có thể thoải máigửi đi file tài liệu, âm thanhcho mọi người một một cách thật dễ dàng.
Bây giờ chúng ta có thể gửi đi những kiểu tài liệu như:PDF, DOC, DOCX, XLS, MP3,những file video nhưMP4, WMV.Để giúp cho mọi người có thể gửi được những file có dung lượng lớn trênZalo, thì sau đây indainam.com/wiki mời các bạn cùng theo dõi bài viết hướng dẫn gửi file qua Zalo trên điện thoại cực nhanh.
Cách gửi file, chia sẻ tập tin, thư mục qua Zalo trên máy tính
1. Hướng dẫn nhanh cách Chuyển File Từ Gmail Sang Zalo
Đăng nhập Zalotrên máy tính > Mởcuộc trò chuyện> Nhấn vàobiểu tượng đính kèm file
- Gửi tập tin: NhấnChọn tập tin> Chọnfile, tập tin> NhấnOpen.
- Gửi thư mục: NhấnChọn thư mục> Chọnthư mục muốn gửi>NhấnSelect Folder.
2. Hướng dẫn chi tiết
Bước 1:Mở ứng dụng Zalo trên máy tính hoặcZalo webvàđăng nhập tài khoản.
Bước 2:Mởcuộc trò chuyệnbạn cần gửi file, chia sẻ tập tin và thư mục.
Bước 3:Nhấn vàobiểu tượng đính kèm file.
Bước 4:Tùy vào mục đích mà bạn chọn gửi file hay thư mục.
Để gửi file, tập tin, bạn hãy nhấn vàoChọn file.
Chọnfile, tệp tinbạn muốn gửi. Bạn có thể chọn nhiều file, tập tin để gửi > NhấnOpen.
File của bạn sẽ được gửi ngay lập tức.
II. Gửi file qua Zalo trên điện thoại
1. Hướng dẫn nhanh
Mởứng dụng Zalotrên điện thoại > Mởcuộc trò chuyện> Nhấn vàobiểu tượng ba chấm> ChọnTài liệu> Chọntài liệu> NhấnChọn.
2. Hướng dẫn chi tiết
Bước 1:Mởứng dụng Zalotrên điện thoại.
Bước 2:Mởcuộc trò chuyệnbạn cần gửi file.
Bước 3:Tại cuộc trò chuyện, bạn hãy nhấn vàobiểu tượng ba chấm.
Bước 4:ChọnTài liệu.
Bước 5:Chọntài liệu bạn muốn gửi, bạn có thể chọn nhiều file một lúc > NhấnChọn.
Tài liệu của bạn sẽ được gửi ngay lập tức.
Cách gửi file từ Google Drive trên Zalo PC
Bước 1:
Tại giao diện Zalo trên máy tính người dùng nhấn vàobiểu tượng 3 dấu chấmrồi chọnGửi file từ Google Drive.
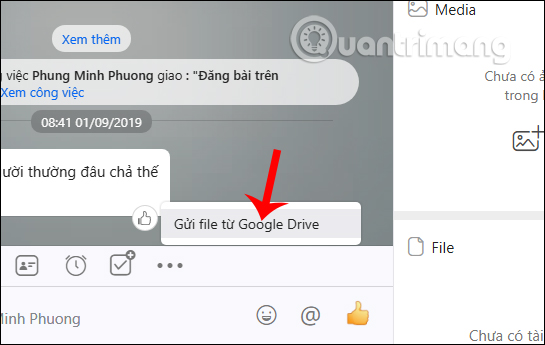
Bước 2:
Hiển thị giao diện Google Drive để chúng ta nhấnĐăng nhậpbên dưới.
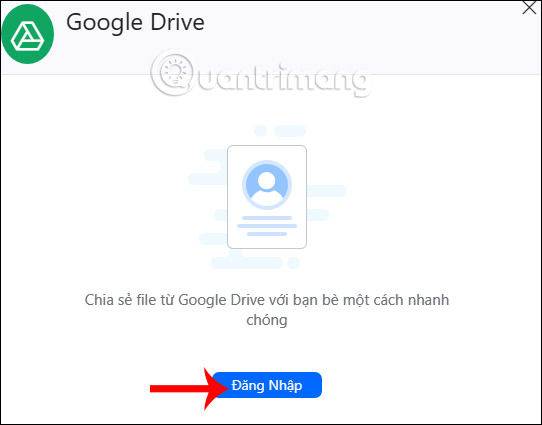
Sau đó bạn được chuyển sang giao diện đểđăng nhập tài khoản Google Drivecá nhân của mình.
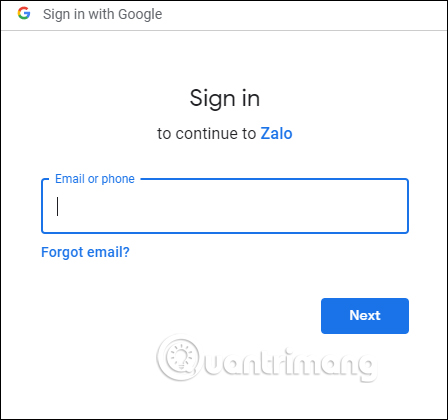
Bước 3:
Lúc này bạn sẽ được Google Drive yêu cầu cho phép Zalo đăng nhập dữ liệu lưu trữ hay không, chúng tanhấn nút Cho phépở bên dưới để tiếp tục.
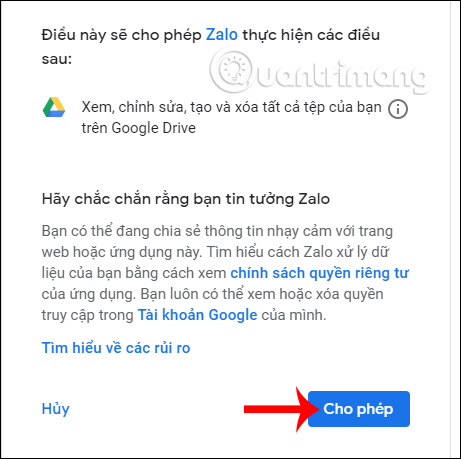
Bước 4
Ngay sau khi chúng ta đồng ý thì quay lại giao diện Zalo sẽ thấy toàn bộ dữ liệu từ file đến các thư mục đang lưu trữ trên Google Drive. Bạn nhấnchọn vào file muốn chia sẻrồi nhấnnút Gửiở bên dưới.
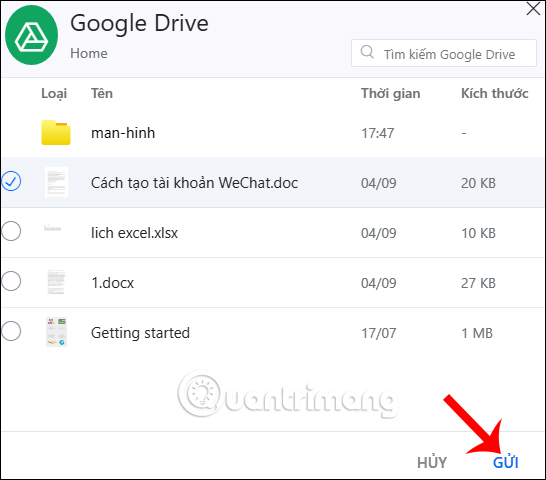
Bước 5:
Kết quả file đã được chuyển ngay tới bạn bè. Nếu bạn muốn chuyển tiếp file tới ai thì nhấn vàobiểu tượng mũi tên chia sẻ.
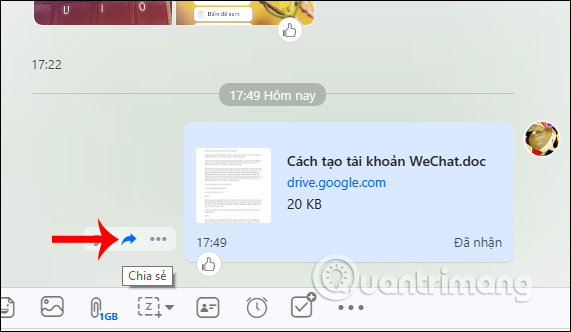
Hiển thị bảng để chúng ta lựa chọn tài khoản Zalo hay nhóm Zalo muốn chia sẻ file lưu trên Google Drive. Nhấn vào hình tròn để chọn rồi nhấnnút Chia sẻở bên dưới.
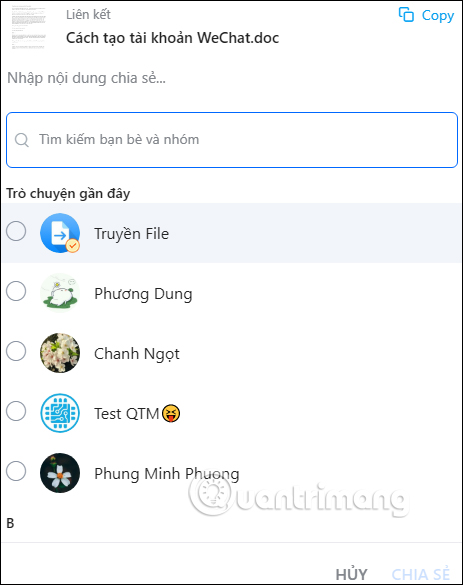
Bước 6:
Khi nhấn vàobiểu tượng 3 dấu chấmsẽ hiển thị thêm danh sách lựa chọn như hình dưới đây.
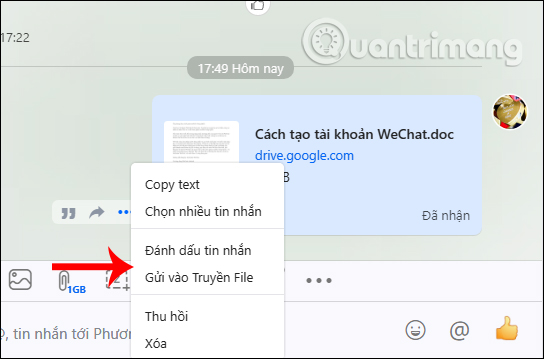
Việc liên kết Zalo và Google Drive sẽ tiết kiệm thời gian chia sẻ file. Chúng ta không cần phải tải file xuống máy tính rồi mới gửi lên Zalo. Khi có file Google Drive mới tải lên bạn chỉ cần tắt và bật lại tùy chọn chia sẻ trên Zalo để cập nhật dữ liệu mới.
Gửi file hiệu quả hơn với tính năng Gửi thư mục qua Zalo PC
Cách 1:Gửi thư mục bằng cách nhấn vào biểu tượng File ở cửa sổ trò chuyện
Bước 1:Mở vàđăng nhập vào tài khoản Zalo của bạn
Bước 2:Chuyển hướng đếncửa sổ trò chuyện với người bạn cần gửi File>> Bấm vào biểu tượngTệpở phía trên khung chat >> BấmChọn thư mục
Bước 3:Lúc này, màn hình hiển thị danh sách các thư mục của bạn >> Tìm đến thư mục cần gửi đi >> ChọnSelect Folder
Ngay sau đó, thư mục của bạn sẽ tự động nén lại và gửi đi thành công.
Cách 2: Kéo và thả thư mục muốn gửi đi vào khu vực trò chuyện
Bước 1:Mở cửa sổ trò chuyện với người bạn cần gửi File
Bước 2:Click vào biểu tượngTệpở phía trên khung chat >> NhấnChọn thư mục
Bước 3: Cửa sổ Chọn thư mụchiện ra >> Tìm đến thư mục cần gửi >>Click chuột vào thư mụcvàkéo thư mục đó vào màn hình cửa sổ trò chuyện rồi thả chuột, thư mục sẽ được gửi đi ngay lập tức.
Mẹo nhỏ:Nếu bạnmuốn xem trướcđể chắc chắn mình chọn đúng thư mục cần gửi, bạn thực hiệnkéo và thả thư mục xuống phần nội dung chat.Bạn xác nhận xem đã đúng thư mục cần gửi chưa, rồi bấm gửi. Vậy là xong!
Như vậy là xong với vài thao tác cực kì đơn gian và nhanh chóng bạn để bạn thực hiện gửi thư mục đi. Nếu bạnmuốn xem chi tiết cáctrong thư mục vừa gửi >> Nhấnchọn vào file thư mục vừa gửi>> Chi tiết các file trong thư mục sẽ hiển thị ở bên phải cửa sổ trò chuyện.
Với mẹo sử dụng Zalo hướng dẫn gửi file này của indainam.com/wiki có thể giúp bạn chia sẻ những bức hình, khoảnh khắc đẹp đẽ tới người thân của bạn và hi vọng rằng trong thời gian tới Zalo sẽ cập nhật thêm thật nhiều chức năng thú vị nữa tới người dùng. Ngoài ra bạn cũng có thể tham khảo thêm nhiều mẹo sử dụng Zalo mà indainam.com/wiki đã chia sẻ nhé. Chúc bạn thành công !