Kinh Nghiệm về Có bao nhiêu cách lọc tài liệu Chi Tiết
Pro đang tìm kiếm từ khóa Có bao nhiêu cách lọc tài liệu được Update vào lúc : 2022-05-11 16:18:10 . Với phương châm chia sẻ Bí quyết về trong nội dung bài viết một cách Chi Tiết 2022. Nếu sau khi tìm hiểu thêm tài liệu vẫn ko hiểu thì hoàn toàn có thể lại Comment ở cuối bài để Ad lý giải và hướng dẫn lại nha.Lọc tài liệu (Filter Data) từ lâu đã là công cụ cực kỳ quan trọng khi thao tác trên bảng tính Excel. Chức năng Filter được thực thi để lọc và hiển thị tài liệu có mục tiêu, giúp người thực thi thuận tiện và đơn thuần và giản dị theo dõi và thống kê.
Nội dung chính- 2 cách lọc tài liệu trong Excel cực đơn thuần và giản dị bạn nên biết
- Cách lọc tài liệu trong Excel bằng hiệu suất cao Filter
- Tạo nút lọc trong Excel
- Lọc tài liệu theo hàng dọc trong Excel
- Lọc tài liệu theo hàng ngang trong Excel
- Cách xoá bộ lọc trong Excel
- Cách dùng hàm lọc tài liệu trong Excel
- Hàm FILTER lọc tài liệu trong Excel
- Áp dụng vào một trong những số trong những ví dụ lọc tài liệu trong Excel
- Cách lọc ô rỗng trong Excel
- Cách lọc theo màu ô trong Excel
- Cách lọc theo định dạng ô trong Excel
- Cách lọc nam nữ trong Excel
- Cách lọc ngày tháng năm trong Excel
- Cách đánh số trang trong Excel liệu bạn đã biết
- Những cách định dạng số trong Excel
- Hướng dẫn cách dùng hàm căn bậc 2 trong Excel đơn thuần và giản dị, nhanh gọn
- Cách chuyển Excel sang Word cực dễ tránh việc bỏ qua
- 6 cách hay nhất tổng hợp tài liệu từ nhiều Sheet trong Excel
- 3 bước khắc phục in không hết trang trong Excel
- Cách giãn dòng trong Excel cực đơn thuần và giản dị
I. Lọc 1 vùng tài liệu
Các bước thao tác lần lượt như sau:
1. Chọn vùng tài liệu cần lọc (nên để tiêu đề đầu mỗi cột để thao tác được đúng chuẩn). Click tab Data, chọn hình tượng Filter như hình
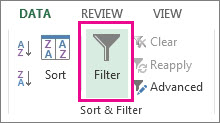
2. Click mũi tên  ở đầu cột cần lọc, chọn Text Filters hoặc Number Filters.
ở đầu cột cần lọc, chọn Text Filters hoặc Number Filters.
3. Click chọn phép so sánh thích hợp. Ví dụ: để chọn những số giữa số lượng giới hạn nhỏ nhất và lớn số 1, chọn Between.
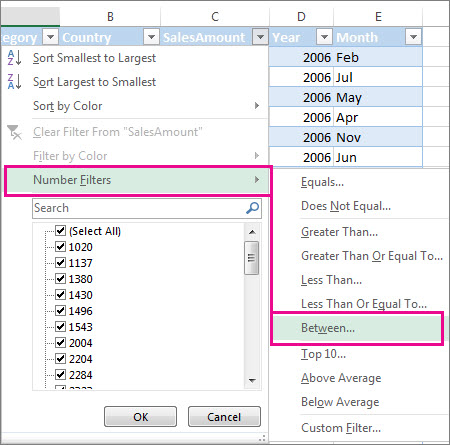
4. Trong hộp Custom AutoFilter, chọn khoảng chừng số lượng giới hạn để lọc tài liệu. Ví dụ: để hiển thị toàn bộ những số giữa 1,000 và 7,000; trong mục “is greater than or equal to”, nhập 1000 và nhập 7000 ở phần “is less than or equal to”
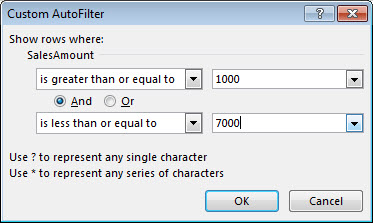
5. Click OK
II. Lọc tài liệu trong bảng
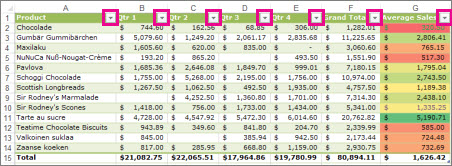
Để lọc nhanh tài liệu, những bạn tuân Theo phong cách sau:
1. Click mũi tên  ở đầu cột muốn lọc tài liệu
ở đầu cột muốn lọc tài liệu
2. Trong bảng khuôn khổ số hoặc chữ được hiển thị, bỏ chọn phần Select All ở đầu list, rồi check chọn vào những ô chứa tài liệu mong ước hiển thị trong bảng
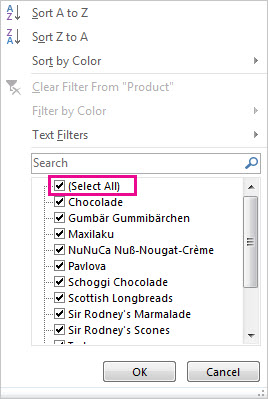
3. Click OK
4. Mũi tên  thời gian hiện nay được đổi thành hình tượng
thời gian hiện nay được đổi thành hình tượng  để biểu thị 1 filter đã được thực thi. Click vào để thay đổi hoặc xóa bộ lọc
để biểu thị 1 filter đã được thực thi. Click vào để thay đổi hoặc xóa bộ lọc
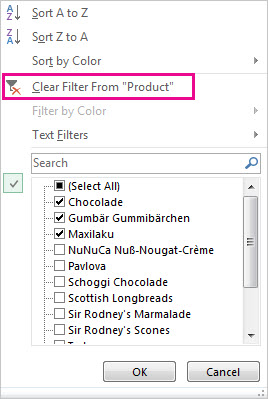
III. Lọc tài liệu bằng sắc tố
Tô màu chữ hoặc ô tính là mẹo hay để làm nổi trội những thông tin cần lưu ý. Chức năng Lọc tài liệu còn được cho phép lọc những ô theo sắc tố nếu những ô tính đã được định dạng sẵn bằng sắc tố hoặc hiệu suất cao Conditional Formatting. Các bước thao tác như sau:
1. Click vào mũi tên  ở đầu cột
ở đầu cột
2. Rê chuột đến Filter by Color và chọn sắc tố ô hoặc chữ cần lọc.
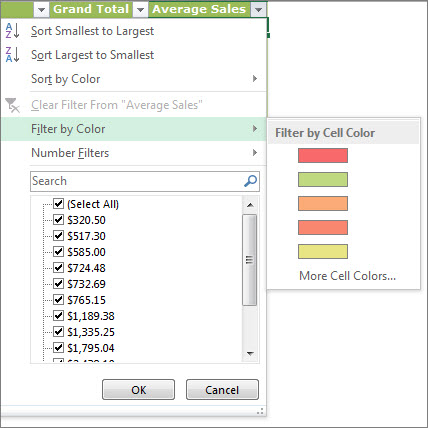
3. Click OK
Chúc những bạn thực thi thành công xuất sắc!
Ngành Tin Học Ứng Dụng
Trung Tâm Tin Học - ĐH Khoa Học Tự Nhiên
2 cách lọc tài liệu trong Excel cực đơn thuần và giản dị bạn nên biết
Lọc tài liệu trong Excel là một công cụ vô cùng quan trọng khi bạn thao tác với Excel. Tính năng này sẽ hỗ trợ bạn trích lọc được ra những tài liệu mà bạn muốn tìm và ẩn đi những tài liệu không thích hiển thị. Bài viết này ThuthuatOffice sẽ phục vụ cho bạn những cách lọc tài liệu trong Excel đơn thuần và giản dị và dễ làm. Hãy cùng tìm hiểu nhé.
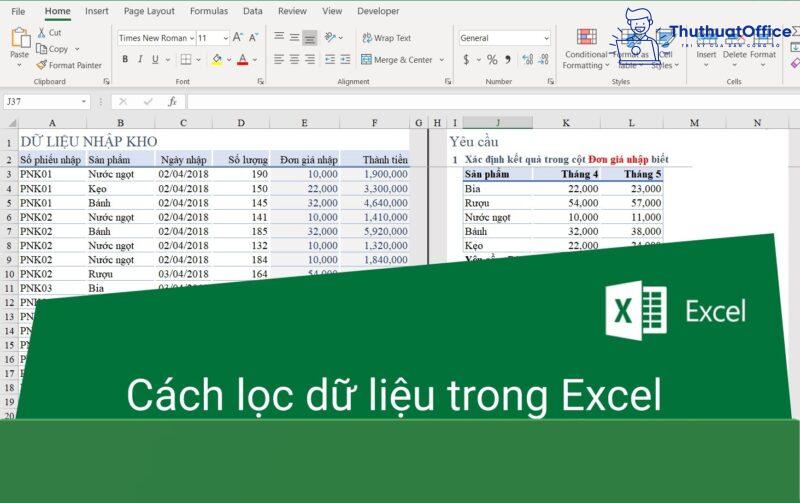
Cách lọc tài liệu trong Excel bằng hiệu suất cao Filter
Tạo nút lọc trong Excel
Để tạo nút lọc trong Excel, bạn tuân theo tiến trình sau:
Bước 1: Bạn nhập thông tin tài liệu vào bảng Excel
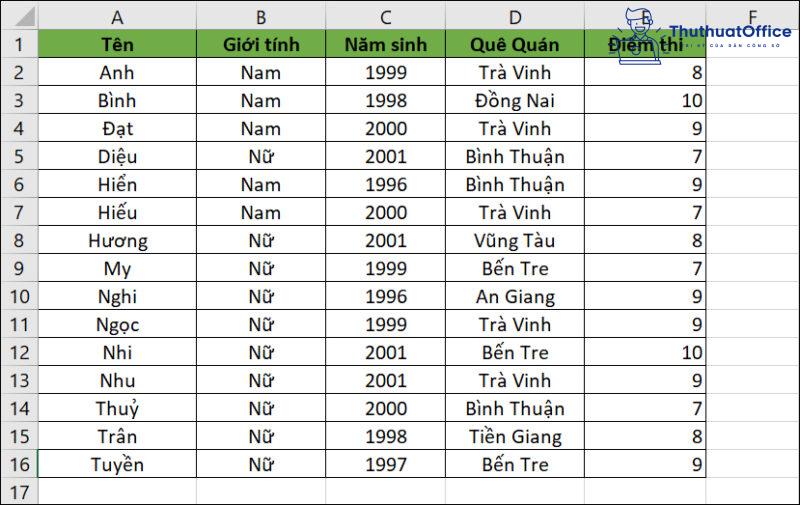
Bước 2: Chọn bất kỳ ô nào trong một dải ô hoặc bảng mà bạn muốn thêm bộ lọc
Bước 3: Tại tab Data chọn nút lệnh Filter hoặc tại tab trang chủ chọn nút lệnh Sort & Filter > Filter

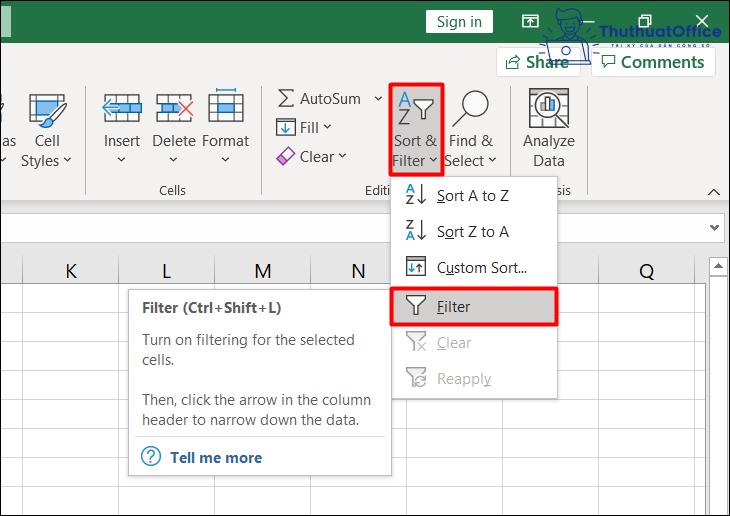
Lọc tài liệu theo hàng dọc trong Excel
Để lọc tài liệu theo hàng dọc trong Excel ta dùng bộ lọc tài liệu mặc định Auto Filter
Các bước để sử dụng bộ lọc Auto Filter như sau:
Bước 1: Bấm vào dấu mũi tên nằm bên cạnh phải mục cần trích lọc.
Bước 2: Bấm chọn vào tiêu chuẩn bạn cần trích lọc. Ví dụ để lọc những người dân dân có giới tính nam bạn cần bấm chọn vào ô “Nam”.
Bước 3: Bấm OK để lọc thông tin bạn cần. Khi đó, những hàng tài liệu thỏa mãn nhu cầu Đk lọc sẽ hiển thị ra và những hàng còn sót lại sẽ bị ẩn đi.
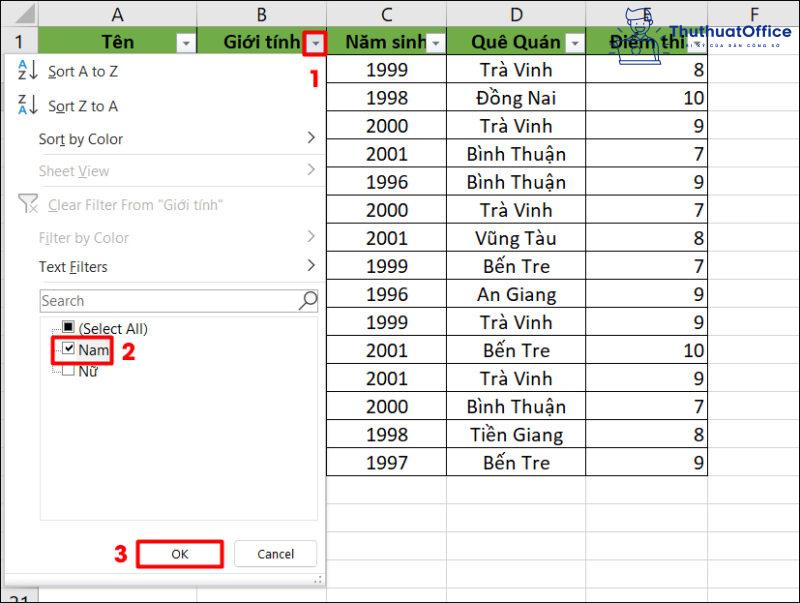
Lọc tài liệu theo hàng ngang trong Excel
Để lọc tài liệu theo hàng ngang trong Excel ta dùng bộ lọc tài liệu nâng cao Advanced Filter
Các bước để sử dụng bộ lọc Advanced Filter như sau:
Bước 1: Xây dựng bảng tiêu chuẩn lọc sao cho tiêu đề ở bảng tiêu chuẩn lọc phải trùng khớp với tiêu đề ở bảng tài liệu.
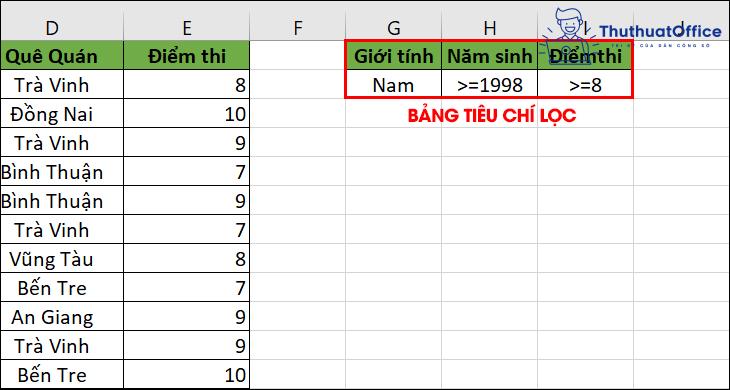
Bước 2: Tại tab Data chọn nút lệnh Sort & Filter, chọn Advanced.
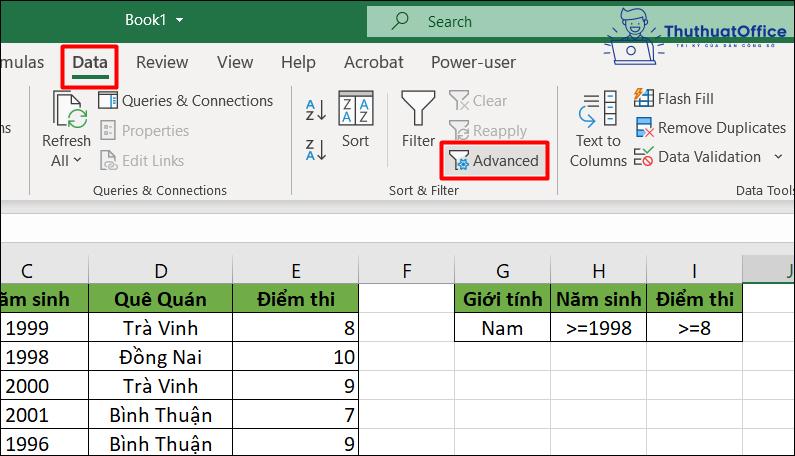
Bước 3: Bảng Advanced Filter hiện ra và điền những thông số lọc vào bảng.
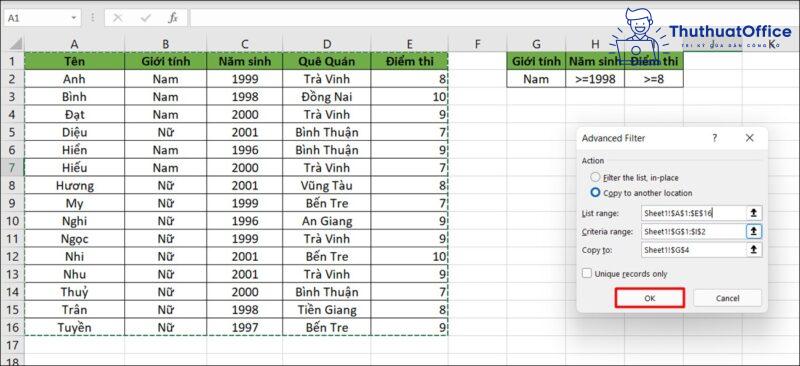
- Action: Nơi hiển thị kết quả lọc.
- Filter the list, in-place: kết quả sẽ hiển thị ở vị trí bảng tài liệu tương ứng.
- Copy to another location: kết quả sẽ hiển thị ở vị trí khác trong bảng tính.
- List range: Nhập vùng tài liệu cần lọc.
- Criteria range: Vùng bảng tiêu chuẩn lọc.
- Copy to: chỉ điền khi mục Action bạn đã chọn “Copy to another location”, bạn điền vị trí muốn hiển thị kết quả lọc.
Bước 4: Bấm OK kết quả lọc sẽ hiện ra:

Cách xoá bộ lọc trong Excel
Để xóa bộ lọc Filter ở một cột nhất định bạn lam theo tiến trình sau:
Bước 1: Bấm vào hình tượng phễu lọc của cột cần xóa Filter.
Bước 2: Bấm vào nút lệnh Clear Filter From.
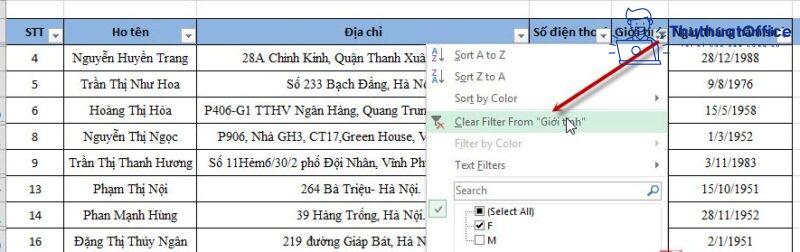
Ngoài ra để xóa Filter toàn bộ những trường bạn chọn tab trang chủ, chọn nút lệnh Sort & Filter rồi bỏ chọn Filter hoặc tại tab Data, bỏ chọn Filter.
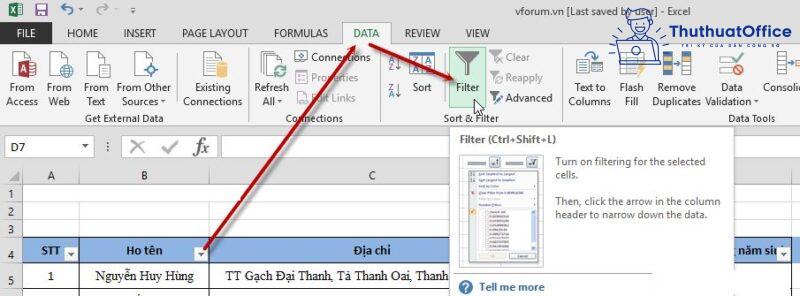
Cách dùng hàm lọc tài liệu trong Excel
Hàm FILTER lọc tài liệu trong Excel
Hàm Filter giúp bạn hoàn toàn có thể lọc tài liệu sang một vị trí khác trong bảng tính theo một hoặc nhiều Đk đưa ra với công thức như sau:
= FILTER(array,include,if_empty)
Trong số đó:
- Array (bắt buộc) là vùng tài liệu cần lọc (không bắt buộc chọn phần tiêu đề).
- Include (bắt buộc): Đk lọc và cột tài liệu cần lọc.
- Áp dụng vào một trong những số trong những ví dụ lọc tài liệu trong Excel.
- If_empty: (không bắt buộc): Kết quả trả về trong trường hợp không còn mức giá trị thỏa mãn nhu cầu những Đk lọc.
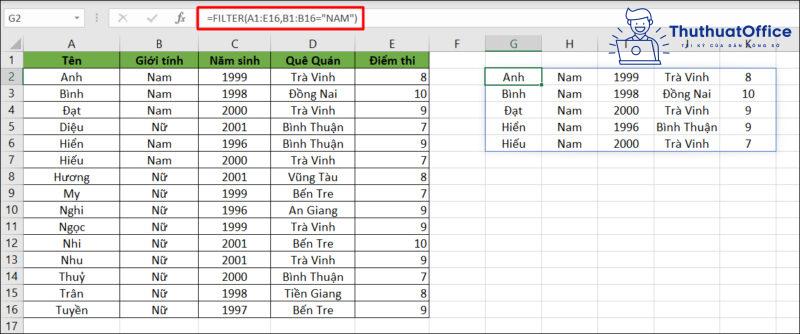
Lưu ý: Hàm Filter hiện tại chỉ được tương hỗ trong phiên bản Excel 365.
Áp dụng vào một trong những số trong những ví dụ lọc tài liệu trong Excel
Cách lọc ô rỗng trong Excel
Để lọc tài liệu và bỏ qua những ô rỗng trong Excel, hiển thị những ô có tài liệu, bạn nhấp vào mũi tên lọc tự động hóa, khi hộp Select All đã được chọn thì bạn bỏ chọn ô Blanks (những ô rỗng) ở cuối list. Sau đó bấm OK, những hàng có tài liệu trong cột sẽ hiện ra và những ô rỗng sẽ trong thời điểm tạm thời ẩn đi.

trái lại nếu bạn muốn kết quả lọc hiển thị những ô rỗng thì sau khi nhấp vào mũi tên lọc tự động hóa bạn bỏ chọn hộp Select All rồi chọn Blanks, bấm OK. Các hàng có ô rỗng sẽ hiển thị và những ô có tài liệu sẽ trong thời điểm tạm thời ẩn đi.
Cách lọc theo màu ô trong Excel
Bạn hoàn toàn có thể lọc tài liệu theo màu ô khi tài liệu trong trang tính của bạn được định dạng có Đk hay định dạng một cách thủ công.
Nếu bạn định dạng những ô trong cột xác lập với 3 màu nền rất khác nhau (xanh lá, đỏ và cam) và bạn chỉ muốn hiển thị những ô màu cam, bạn hoàn toàn có thể thực thi tiến trình như sau:
Bước 1: Bấm vào mũi tên lọc ở ô tiêu đề, chọn nút lệnh Filter by Color.
Bước 2: Bấm chọn vào màu cam.

Bước 3: Bấm OK, những giá trị được định dạng với màu nền là màu cam sẽ hiển thị ra và những hàng khác trong thời điểm tạm thời ẩn đi.
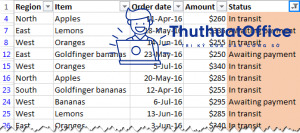
Cách lọc theo định dạng ô trong Excel
Muốn lọc theo định dạng của ô bạn tuân theo tiến trình sau:
Bước 1: Bấm chuột phải tại ô mà bạn muốn lọc theo định dạng của ô đó (hoàn toàn có thể là theo giá trị, sắc tố hay hình tượng của ô đó).
Bước 2: Chọn bộ lọc Filter.
Bước 3: Chọn định dạng mà bạn muốn lọc.
Ví dụ ta muốn lọc theo như hình tượng của ô được chọn. Bạn click chuột phải vào ô được chọn, chọn Filter > Filter by Selected Cell’s Icon. Các hàng chứa hình tượng như ô được chọn sẽ hiện ra, những hàng khác trong thời điểm tạm thời ẩn đi.
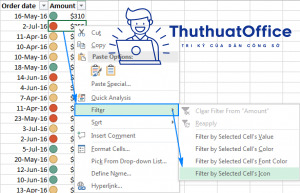
Cách lọc nam nữ trong Excel
Hàm FILTER còn tồn tại thể giúp toàn bộ chúng ta lọc giới tính trong Excel.
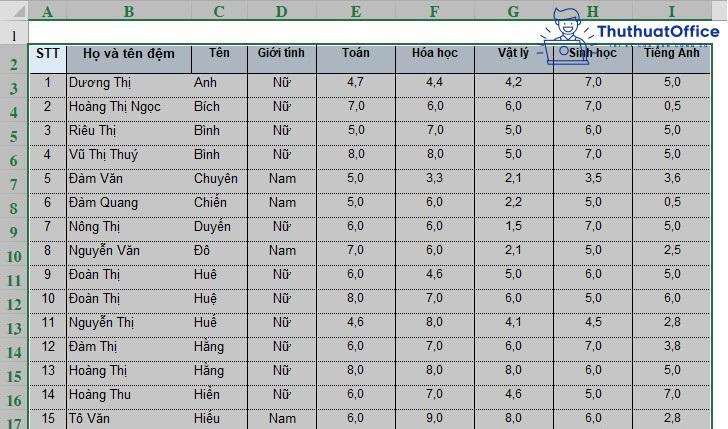
Bước 1: Chọn ô có tiêu đề GiỚI TÍNH, tại tab Data, chọn Filter.
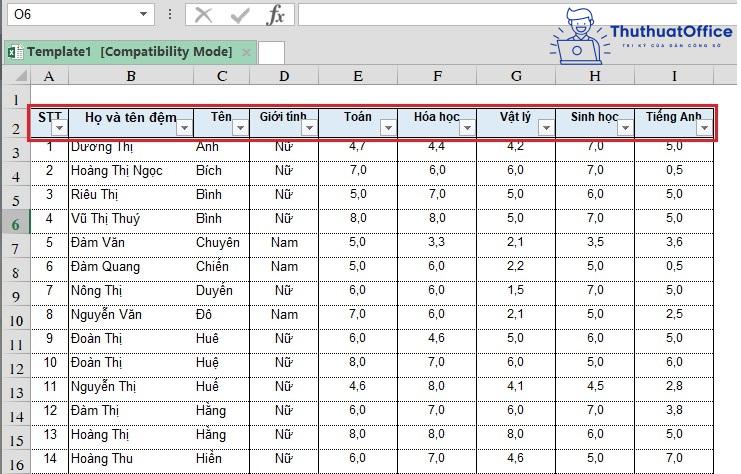
Bước 2: Bấm vào hình mũi tên cạnh bên cột giới tính và tích và ô giới tính NAM rối bấm OK kết quả sẽ trả về những hàng có giới tính NAM. Các hàng khác sẽ trong thời điểm tạm thời ẩn đi.
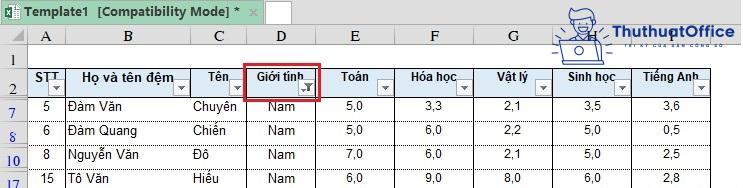

Cách lọc ngày tháng năm trong Excel
Giả sử toàn bộ chúng ta có một cột những ngày trong tháng 1/2022 , toàn bộ chúng ta muốn lọc ra những ngày nào là ngày thứ hai.

Có 2 cách giúp bạn để thao tác này. Chúng ta sẽ cùng tìm hiểu thao tác của từng cách nhé.
Cách 1: Lọc thông thường với bộ lọc Auto Filter. Với cách này bạn tuân theo tiến trình sau:
Bước 1: Bạn nhập hàm =WEEKDAY(B2;1) tại cột C2
Hàm Weekday là hàm sẽ trả về kết quả là thứ mấy trong tuần của một ngày tháng năm.
- Tham số thứ nhất Serial_number: ngày tháng năm bạn nên phải ghi nhận thứ.
- Tham số thứ hai Return_type: kiểu trả về.
Với tham số thứ hai của hàm WEEKDAY ở đây bạn nhập là một trong và tham số này bạn hoàn toàn có thể nhập hoặc bỏ qua. Ý nghĩa của tham số này nghĩa là khởi đầu chủ nhật là một trong, thứ hai là 2…thứ 7 là 7.
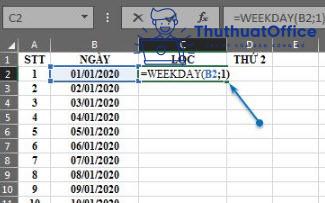
Bước 2: Sao chép công thức trên cho toàn bộ cột này rồi tạo bộ lọc Filter. Tại tab Data chọn Filter hoặc tại tab trang chủ chọn Sort & Filter > Filter, ta được kết quả dưới đây:

Bước 3: Bấm vào phễu lọc ở cột C và lọc ra những giá trị là 2 tương tự với thứ hai.

Bước 4: Bấm Ok, kết quả trả về 4 ngày thứ hai như hình.

Bạn hoàn toàn có thể kiểm tra lại kết quả trên lịch:
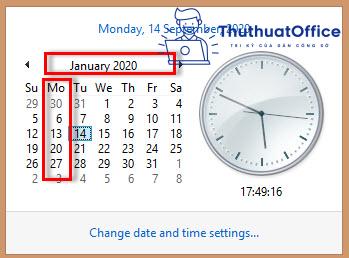
Cách 2: Lọc nâng cao với bộ lọc Advanced Filter.
Bước 1: Bạn nhập hàm =WEEKDAY(B2,1)=2 vào ô C1
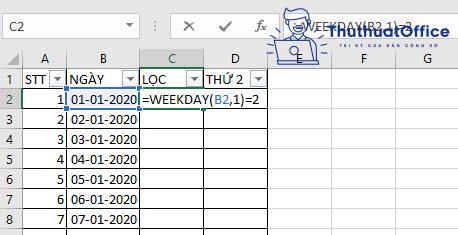
Bước 2: Bôi đen toàn bộ cột B gồm có cả tiêu đề NGÀY rồi vào tab Data chọn Advanced.

Bước 3: Hộp Advanced Filter hiện ra và bạn nhập như sau:
- Action: Copy to another location
- List range: Sheet1!$B$1:$B$31
- Criteria range: Sheet1!$C$1:$C$2
- Copy to: Sheet1!$F$1
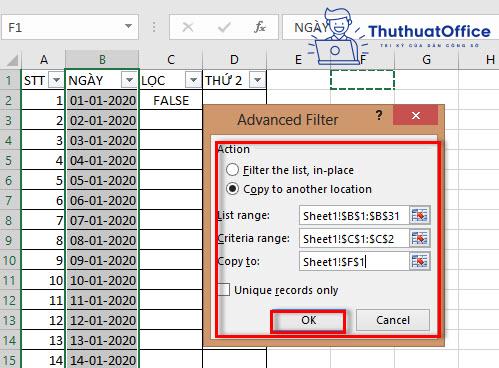
Bước 4: Bấm OK và những ngày là thứ hai được hiển thị tại cột F.
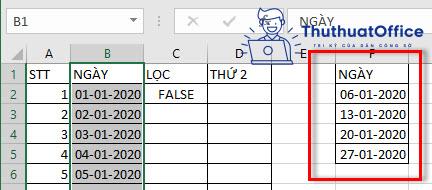
Như vậy, ThuthuatOffice đã hướng dẫn rõ ràng cho bạn những phương pháp thực thi lọc tài liệu trong Excel cực đơn thuần và giản dị và dễ làm.
Xem thêm:
- Hàm REPLACE trong Excel
- 5 cách xuống dòng trong Excel Mac
- Chuyển chữ hoa thành chữ thường trong Excel
Mong là những thông tin trong bài hướng dẫn cách lọc tài liệu trong Excel sẽ hỗ trợ ích cho bạn trong học tập và việc làm. Hãy Like, Share, Comment và ghé thăm ThuthuatOffice thường xuyên để biết thêm nhiều thông tin nhé.
Excel -Cách đánh số trang trong Excel liệu bạn đã biết
Những cách định dạng số trong Excel
Hướng dẫn cách dùng hàm căn bậc 2 trong Excel đơn thuần và giản dị, nhanh gọn
Cách chuyển Excel sang Word cực dễ tránh việc bỏ qua
6 cách hay nhất tổng hợp tài liệu từ nhiều Sheet trong Excel
3 bước khắc phục in không hết trang trong Excel
Cách giãn dòng trong Excel cực đơn thuần và giản dị
 Reply
Reply
 5
5
 0
0
 Chia sẻ
Chia sẻ
Chia Sẻ Link Download Có bao nhiêu cách lọc tài liệu miễn phí
Bạn vừa đọc nội dung bài viết Với Một số hướng dẫn một cách rõ ràng hơn về Clip Có bao nhiêu cách lọc tài liệu tiên tiến và phát triển nhất và ShareLink Download Có bao nhiêu cách lọc tài liệu miễn phí.