Kinh Nghiệm về Tại sao file ghi âm không nghe được trên máy tính Mới Nhất
Quý khách đang tìm kiếm từ khóa Tại sao file ghi âm không nghe được trên máy tính được Update vào lúc : 2022-07-05 22:45:05 . Với phương châm chia sẻ Thủ Thuật về trong nội dung bài viết một cách Chi Tiết Mới Nhất. Nếu sau khi Read nội dung bài viết vẫn ko hiểu thì hoàn toàn có thể lại phản hồi ở cuối bài để Admin lý giải và hướng dẫn lại nha.
Ghi âm là hiệu suất cao cố định và thắt chặt của mọi smartphone. Một số iFan không cần đến tính năng này trong suốt thời hạn sử dụng dế yêu. Thế tuy nhiên với nhiều người khác, đây lại là một tính năng quan trọng. Do vậy với họ, bỗng dưng không nghe được file ghi âm trên iPhone là một tình trạng vô cùng rất khó chịu.
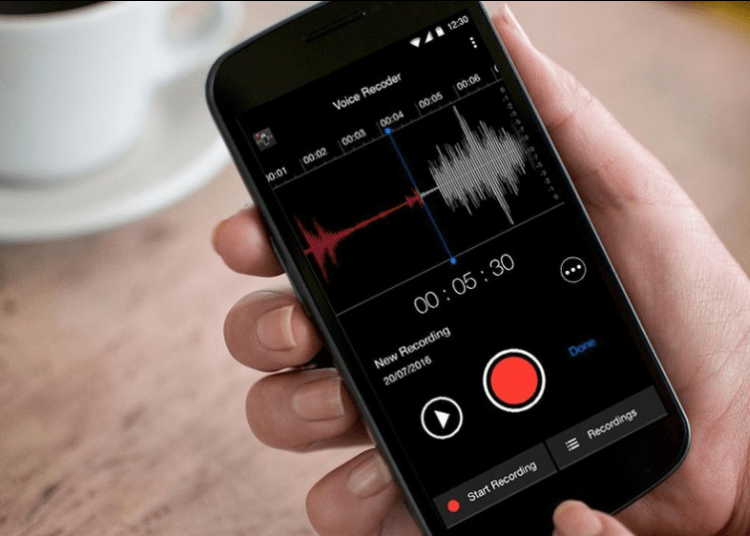
➤ Biểu hiện của lỗi không nghe được file ghi âm trên iPhone:
Bình thường, sau khi ghi âm xong một file nào đó, bạn hoàn toàn có thể phát và nghe file này trực tiếp trên ứng dụng Ghi âm của iPhone. Tuy nhiên khi sự cố xẩy ra, bạn không thể mở file này, thanh trượt để mở file không xuất hiện và bạn cũng không thể nghe lại file mới ghi xong. Tuy nhiên trong một số trong những trường hợp, bạn vẫn nghe được những file ghi âm cũ trên máy.
«..» Bạn không thể tải được nhạc chuông cho iPhone. Hãy xem ngay nội dung bài viết này: Tại Sao Không Cài Được Nhạc Chuông Cho iPhone

Khi rủi ro xấu gặp phải sự cố không mấy dễ chịu và tự do này, bạn nên thử vận dụng một vài giải pháp sau:
✔ Khởi động lại điện thoạiĐây là thao tác đơn thuần và giản dị thứ nhất bạn nên vận dụng khi iPhone không nghe được những file ghi âm. Khởi động lại giúp giải phóng RAM, xử lý nhiều xung đột ở ứng dụng nên hoàn toàn có thể khắc phục nhiều hiện tượng kỳ lạ không bình thường rất khác nhau trên máy.
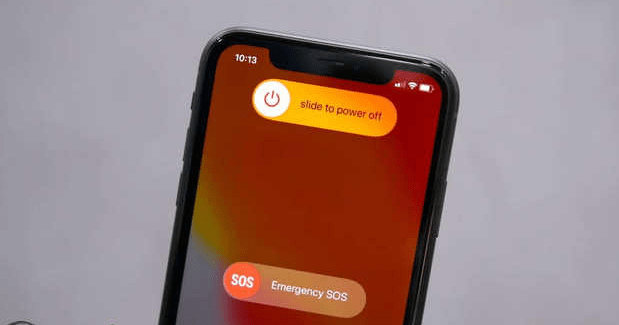
Không loại trừ hệ điều hành quản lý iOS đã biết thành lỗi, khiến bạn gặp phải tình trạng không nghe được file ghi âm đầy phiền toái. Vì vậy, nếu Apple đã tung ra phiên bản iOS mới, bạn cũng nên update ngay cho chiếc iPhone của tớ.

Để khắc phục những sự cố quen thuộc trên iPhone, những tín đồ nhà Táo thường vận dụng thủ thuật “Đặt lại toàn bộ setup”. Đây là thủ thuật đơn thuần và giản dị và không làm ảnh hưởng đến những tài liệu trên máy. Bạn chỉ việc vào Cài đặt => Cài đặt chung => Đặt lại => Đặt lại toàn bộ setup để vận dụng giải pháp này.
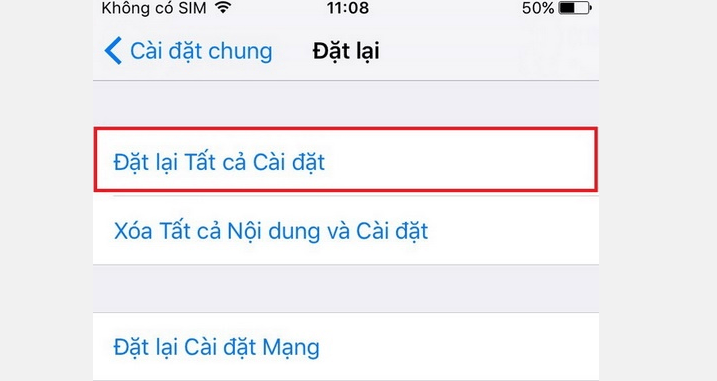
Ngoài ra, bạn cũng hoàn toàn có thể sao lưu những tài liệu trên iPhone qua iTunes hoặc iCloud rồi chọn mục Xóa toàn bộ nội dung và setup (trong phần Đặt lại). Đây là thao tác đưa iPhone về chính sách setup gốc ban đầu, nên hoàn toàn có thể xử lý nhiều sự cố rất khác nhau cho bạn.
«..» Bạn tìm hiểu thêm thêm: Cách ghi âm cuộc gọi trên iPhone 6s dễ dùng nhất
Khi những giải pháp trên không đem lại tác dụng, bạn vẫn hoàn toàn có thể chuyển file ghi âm vào máy tính để nghe lại file này. Cách thực lúc bấy giờ cũng không thật phức tạp, bạn chỉ việc chọn vào ứng dụng Ghi âm và chọn file ghi âm bạn muốn nghe. Sau đó, bạn nhấn vào hình tượng dấu 3 chấm => Chọn file ghi âm bạn muốn chia sẻ => Gmail. Tại đây, bạn nhập E-Mail mà mình đang sử dụng trên máy tính.
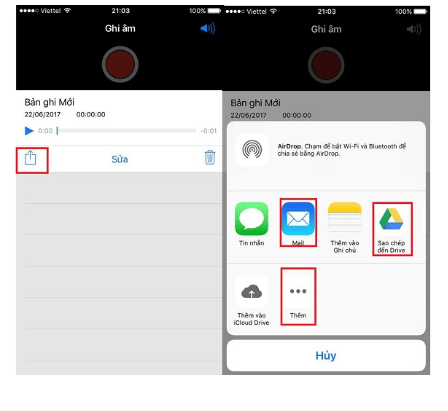
Cuối cùng, trên máy tính, bạn chỉ việc mở E-Mail, tải file ghi âm về máy và nghe lại là được.
Trên đấy là những giải pháp bạn hoàn toàn có thể vận dụng lúc không nghe được file ghi âm trên iPhone. Hy vọng bạn sớm khắc phục sự cố này thành công xuất sắc!
Tính năng ghi âm Voice Recorder tích hợp trên Windows 10 là một tính năng khá hữu dụng để người tiêu dùng hoàn toàn có thể ghi âm trên máy tính, tuy nhiên trở ngại vất vả ở đoạn không nhiều người hoàn toàn có thể tìm kiếm được chỗ mở thư mục chứa file ghi âm trên Windows 10.
Nhiều người tiêu dùng sau khi sử dụng tính năng ghi âm tích hợp sẵn trên Windows 10 không biết tìm file ghi âm ở đâu nên đã để mất những file quan trọng. Trong nội dung bài viết này, Taimienphi.vn sẽ hướng dẫn bạn cách tìm thư mục chứa file ghi âm trên Windows 10 để tránh bị mất nếu rủi ro không mong muốn dọn rác và xóa toàn bộ tài liệu.
Cách mở thư mục chứa file ghi âm trên Windows 10
Cách 1: Truy cập theo địa chỉ Document để mở thư mục chứa file ghi âm trên Windows 10.
Rất đơn thuần và giản dị, nếu bạn đang đăng nhập Windows 10 bằng thông tin tài khoản Microsoft, những file ghi âm trong tính năng Voice Recorder sẽ xuất hiện trong một thư mục mang tên Voice Recorder trong thư mục chung Document, ngay phía dưới thư mục OneDrive.
Cụ thể đường dẫn đúng chuẩn sẽ như sau:
C:UsersUserNameOneDriveDocumentsSound recordings
Trong số đó:
Username: Tên máy tính của người tiêu dùng.
Tuy nhiên nếu bạn đang sử dụng tài khỏan nội bộ (local account) thay vì tài khỏan Microsoft, bạn hoàn toàn có thể truy vấn vào đường dẫn dưới đây:
C:UsersUserNameDocumentsSound recordings
Trong số đó:
Username: Tên tài khỏan nội bộ (local account) của người tiêu dùng.
Sau khi truy vấn thành công xuất sắc vào thư mục Document trong OneDrive và tìm kiếm được file ghi âm trên Windows 10, bạn sẽ thấy những file được ghi dưới định dạng Recording.
Cách 2: Sử dụng tùy chỉnh tích hợp sẵn trong Voice Recorder để mở thư mục file ghi âm trên Windows 10
Người dùng tránh việc phải điều phối tới thư mục Sound Recording bằng tay thủ công. Bản thân ứng dụng Voice Recorder sẽ phục vụ cho bạn cách truy vấn ngay vào thư mục Sound recording một cách thuận tiện và đơn thuần và giản dị.
Mở tính năng Voice Recorder trên Windows 10 bằng phương pháp dùng lệnh tìm kiếm trên thanh Task Bar của Windows 10.
Khi mở ứng dụng Voi Recorder, bạn hãy click vào ba dấu chấm ở góc cạnh dưới cùng bên phải và nhấn Open file location. Sau khi nhấn Open file location, khối mạng lưới hệ thống sẽ tự mở thư mục chứa file ghi âm trên Windows 10 mà bạn muốn tìm kiếm. Lưu ý rằng, việc mở thư mục file ghi âm trên Windows 10 bằng phương pháp này sẽ rất nhanh và không vướng phải những lỗi liên quan đến sai tên thông tin tài khoản máy tính như cách 1. Tuy nhiên bạn sẽ mất thêm một số trong những thao tác. Do đó, bạn hoàn toàn có thể xem xét lựa chọn giữa hai phương pháp để tìm file ghi âm trên Windows 10 một cách hiệu suất cao nhất nhé.
Cách thay đổi vị trí thư mục chứa file Voice Records mặc định
Đáng tiếc thay, Voice Record hiện vẫn chưa tương hỗ thay đổi vị trí tàng trữ mặc định những file ghi âm trên Windows 10. Tuy nhiên, người tiêu dùng hoàn toàn có thể mong đợi trong những phiên bản sắp tới đây khi Microsoft tung ra tính năng tương hỗ update cho ứng dụng.
Cũng in như Windows 10, tính năng ghi âm cũng luôn có thể có sẵn trên những phiên bản Windows 7 hay Windows 8 và Windows 8.1. Do là một tính năng được tích hợp sẵn nên người tiêu dùng hoàn toàn có thể ghi âm trên pc không cần ứng dụng khá hiệu suất cao.
Tuy nhiên nếu bạn muốn trải nghiệm nhiều tính năng ghi âm thú vị hơn, bạn hoàn toàn có thể tìm hiểu và tải về những ứng dụng ghi âm trên máy tính tốt nhất lúc bấy giờ ví như Audacity, Audio Recorder Pro, Free Sound Recorder hay Sound Archive Pro. Những ứng dụng ghi âm trên máy tính ví như đã nói ở trên là Free Sound Recorder hầu hết là những ứng dụng miễn phí bên thứ ba có rất nhiều người tiêu dùng phần đông và được rất dễ dàng sử dụng nhé.
Nếu bạn đang gặp trở ngại vất vả trong việc tìm thư mục chứa file ghi âm trong Windows 10, đó là vì tính mới trên phiên bản hệ điều hành quản lý này. Tuy nhiên bạn hoàn toàn hoàn toàn có thể tuân theo những hướng dẫn của Taimienphi.vn để mở thư mục chứa file ghi âm của bạn một cách thuận tiện và đơn thuần và giản dị.
Sửa lỗi không thể thay tên thư mục, tệp tin, file trên Windows 10 Top 5 tiện ích khóa thư mục và file trên Windows 10 Cách xóa những file quá 30 ngày trên Windows 10 Cách xóa thư mục $WINDOWS.-BT và $WINDOWS.-WS trên Windows 10 Phím tắt File Explorer trên Windows 10 Sửa lỗi không tìm tìm kiếm được file, thư mục trên Windows 10 Reply
Reply
 8
8
 0
0
 Chia sẻ
Chia sẻ
Chia Sẻ Link Cập nhật Tại sao file ghi âm không nghe được trên máy tính miễn phí
Bạn vừa tìm hiểu thêm Post Với Một số hướng dẫn một cách rõ ràng hơn về Review Tại sao file ghi âm không nghe được trên máy tính tiên tiến và phát triển nhất và ShareLink Tải Tại sao file ghi âm không nghe được trên máy tính miễn phí.