Kinh Nghiệm Hướng dẫn Cách xử lý văn bản không cho ghi lại trang Mới Nhất
You đang tìm kiếm từ khóa Cách xử lý văn bản không cho ghi lại trang được Cập Nhật vào lúc : 2022-10-30 18:35:08 . Với phương châm chia sẻ Bí quyết Hướng dẫn trong nội dung bài viết một cách Chi Tiết 2022. Nếu sau khi tìm hiểu thêm nội dung bài viết vẫn ko hiểu thì hoàn toàn có thể lại Comment ở cuối bài để Mình lý giải và hướng dẫn lại nha.Microsoft Word là chương trình soạn thảo văn bản có lẽ rằng không còn ai là không biết nếu đã từng sử dụng máy tính. Tuy nhiên trong quy trình sử dụng toàn bộ chúng ta vẫn thường gặp một số trong những lỗi nhỏ. Lỗi đánh số trang trong Microsoft Word là một lỗi ít xuất hiện, do đó rất ít tài liệu tham khảo, hướng dẫn cách khắc phục lỗi đánh số trang này. Lỗi này xuất hiện khi bạn thao tác đánh số trang và nhận được tin báo “Word cannot open this document template …” hoặc mục Page Number những số trang bị mờ đi bạn không thể đánh số trang trong Microsoft Word. Bài viết này Cẩm nang dạy học sẽ hướng dẫn bạn cách khắc phục triệt để lỗi đánh số trang ở Microsorft Word 2007 đến 2022 và Office 365, hãy cùng thực thi nhé.
Nội dung chính Show- Cách 1 Enable Building Blocks.dotx template
- Đối với Microsoft Word 2007 và 2010
- Đối với Office 2013 trở lên
- Cách 2 Restore file Normal.dot, Normal.dotm
- Cách 3 Khắc phục lỗi đánh số trang trong Microsoft Word

Có 3 phương pháp để khắc phục lỗi này, những bạn thực thi theo nhé. Tuy nhiên bạn cần tắt toàn bộ những file đang soạn thảo trước lúc thực thi những thao tác khắc phục lỗi đánh số trang nhé.
- Cách 1 Enable Building Blocks.dotx template
- Đối với Microsoft Word 2007 và 2010
- Đối với Office 2013 trở lên
- Cách 2 Restore file Normal.dot, Normal.dotm
- Cách 3 Khắc phục lỗi đánh số trang trong Microsoft Word
Cách 1 Enable Building Blocks.dotx template
Có thể vì một nào đó tệp Building Blocks.dotx bị disable đi, vì thế hãy tuân theo phía dẫn sau để Enable file này nhé.
Đối với Microsoft Word 2007 và 2010
Bước 1: Bấm chọn Office Button tiếp theo đó chọn Word Options
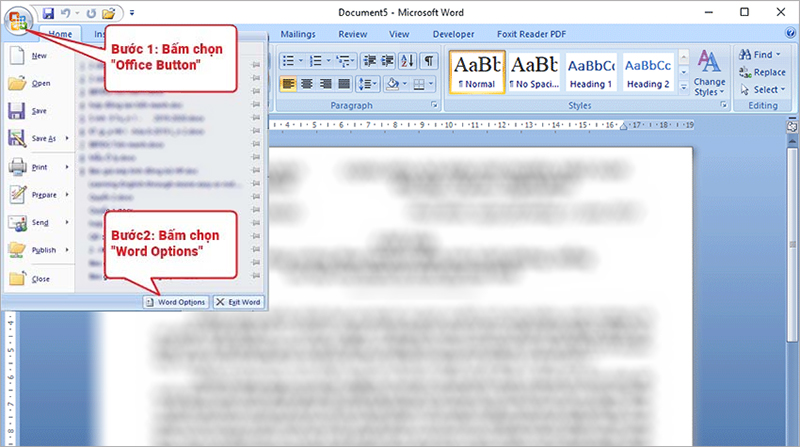
Bước 2: Enable building blocks.dotx
+ Bấm chọn nhóm Add-Ins
+ Bấm chọn Manager > Disable Items > Go…
– Chọn Document: building blocks.dotx và bấm Enable

Đối với Office 2013 trở lên
Bước 1. Bấm chọn File/Options

Bước 2: Enable building blocks.dotx
+ Bấm chọn nhóm Add-Ins
+ Bấm chọn Manager > Disable Items > GO…
– Chọn Document: building blocks.dotx và bấm Enable

Cách 2 Restore file Normal.dot, Normal.dotm
Xóa tệp Normal.dot, Normal.dotm đồng nghĩa tương quan với việc những thiết lập mặc định như khổ giấy/ font chữ… trước sẽ trở về mặc định.
Bạn yên tâm! Sẽ không ảnh hưởng đến khối mạng lưới hệ thống vì việc MS Office sẽ tự sinh ra tệp Normal mới (Mặc định)
– Bước 1: Bấm Windows + R để mở nhanh hộp thoại RUN và gõ “%appdata%MicrosoftTemplates” bấm OK hoặc Enter

– Bước 2: Xóa toàn bộ tệp Normal.dot, Normal.dotm trong thư mục

Giờ bạn hãy khởi động Microsoft Word lên và thử nhé. Nếu cách này vẫn chưa thể khắc phục được lỗi đánh số trang thì toàn bộ chúng ta cùng nhau sang cách thứ 3.
Cách 3 Khắc phục lỗi đánh số trang trong Microsoft Word
Bước 1. Tìm tới Folder Options: Bấm Start > Control Panel > Appearance and Personalization > Folder Options hoặc bấm Search Folder Options để tìm kiếm cho nhanh.
Đến tab View >Hidden files and folders >bật Show hidden files, thư mục and drives

Step 2: Tìm kiếm những file *.dotx
Mở Windows Explorer (Windows + E) và gõ vào ô search: *.dotx
Rất nhiều file *.dotx sẽ tiến hành tìm thấy, và 2 file trong số đó khởi đầu bằng dấu ~. Bạn chọn và xóa cả hai file đó đi nhé (nhớ là phải tắt Microsoft Word trước lúc thực thi)

Như thế là bạn đã xử lý xong lỗi không đánh được số trang rồi đó, hãy trả lại trạng thái “Don’t show hidden files and folders” cho Folder Options để máy tính của bạn nhìn thật sạch hơn nhé.

Như thế là bạn đã khắc phục được lỗi mà làm bạn cảm thấy rất khó chịu khi soạn thảo văn bản trong word rồi, rất đơn thuần và giản dị phải không nào. Nếu thấy hữu ích hãy chia sẻ cho đồng nghiệp và bạn bè của bạn nhé. Chúc bạn thành công xuất sắc
Tham khảo thêm:
- Hướng dẫn chèn Mathtype vào văn bản trong Word 2022
- Sử dụng tính năng so sánh văn bản trong Microsoft Word
Thế giới thủ thuật
 Tải thêm tài liệu liên quan đến nội dung bài viết Cách xử lý văn bản không cho ghi lại trang
Mẹo Hay
Cách
Tải thêm tài liệu liên quan đến nội dung bài viết Cách xử lý văn bản không cho ghi lại trang
Mẹo Hay
Cách
 Reply
Reply
 9
9
 0
0
 Chia sẻ
Chia sẻ
Chia Sẻ Link Tải Cách xử lý văn bản không cho ghi lại trang miễn phí
Bạn vừa tìm hiểu thêm nội dung bài viết Với Một số hướng dẫn một cách rõ ràng hơn về Video Cách xử lý văn bản không cho ghi lại trang tiên tiến và phát triển nhất và Share Link Cập nhật Cách xử lý văn bản không cho ghi lại trang miễn phí.