Kinh Nghiệm về Chuyển đổi thông tin tài khoản giữa 2 máy tính windows 10 Chi Tiết
You đang tìm kiếm từ khóa Chuyển đổi thông tin tài khoản giữa 2 máy tính windows 10 được Update vào lúc : 2022-11-24 03:05:09 . Với phương châm chia sẻ Bí quyết Hướng dẫn trong nội dung bài viết một cách Chi Tiết 2022. Nếu sau khi đọc Post vẫn ko hiểu thì hoàn toàn có thể lại Comment ở cuối bài để Admin lý giải và hướng dẫn lại nha.Mặc dù phương pháp lý tưởng bạn để chia sẻ một thiết bị với nhiều người tiêu dùng rất khác nhau là lưu việc làm của tớ lại, tiếp theo đó đăng xuất và được cho phép người tiêu dùng khác đăng nhập bằng thông tin tài khoản riêng của tớ, nhưng đôi lúc bạn cũng phải duy trì trạng thái đăng nhập và quy đổi nhanh gọn giữa nhiều những thông tin tài khoản rất khác nhau. Tin tốt là riêng với những trường hợp như vậy này, Windows 10 có tích hợp sẵn tính năng Fast User Switching (quy đổi nhanh Một trong những thông tin tài khoản người tiêu dùng), được cho phép bạn hoàn toàn có thể truy vấn vào nhiều thông tin tài khoản người tiêu dùng rất khác nhau một cách nhanh gọn.
Nội dung chính Show- Cách quy đổi thông tin tài khoản bằng menu Start
- Cách quy đổi thông tin tài khoản bằng màn hình hiển thị bảo mật thông tin
- Cách quy đổi thông tin tài khoản bằng hộp thoại Shut Down
- Cách chuyển thông tin tài khoản bằng màn hình hiển thị đăng nhập Windows 10
- Cách chuyển người tiêu dùng trong Windows 10 bằng Command Prompt
Trong nội dung bài viết này, toàn bộ chúng ta sẽ cùng nhau tìm hiểu tối thiểu ba phương pháp để quy đổi nhanh gọn Một trong những thông tin tài khoản người tiêu dùng rất khác nhau trên Windows 10.
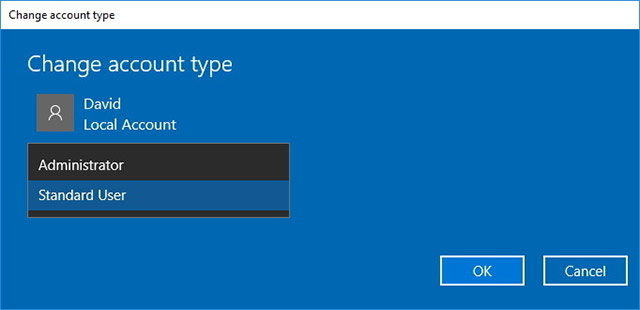
Cách quy đổi thông tin tài khoản bằng menu Start
Nếu bạn đang chia sẻ thiết bị của tớ với nhiều người tiêu dùng rất khác nhau, hoàn toàn có thể nhanh gọn quy đổi giữa những thông tin tài khoản mà không cần đăng xuất khỏi thông tin tài khoản gốc của tớ bằng tiến trình sau:
1. Mở menu Start
2. Nhấp vào mục thông tin tài khoản người tiêu dùng (bên tay phải, phía trên hình tượng nút nguồn và setup).
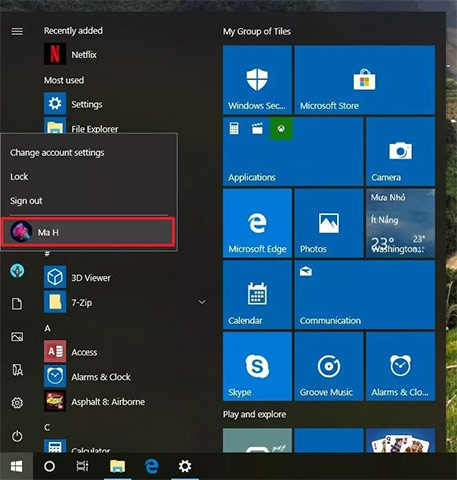
3. Chọn thông tin tài khoản mà bạn hoặc người khác muốn truy vấn.
4. Sử dụng những thông tin xác thực thích hợp, tiếp theo đó đăng nhập vào thông tin tài khoản Windows 10 mà bạn đã chọn.
Khi bạn đã hoàn thành xong tiến trình trên, một thông tin tài khoản khác sẽ tiến hành tải và tiếp theo đó, bạn hoàn toàn có thể sử dụng tiến trình tương tự để quay trở lại thông tin tài khoản của tớ và tiếp tục phiên thao tác.
Cách quy đổi thông tin tài khoản bằng màn hình hiển thị bảo mật thông tin
Bạn cũng hoàn toàn có thể sử dụng màn hình hiển thị bảo mật thông tin (security screen) để nhanh gọn quy đổi Một trong những thông tin tài khoản người tiêu dùng thông qua tiến trình sau:
1.Sử dụng phím tắt Ctrl + Alt + Delete để mở màn hình hiển thị bảo mật thông tin
2. Nhấp vào tùy chọn Switch user.
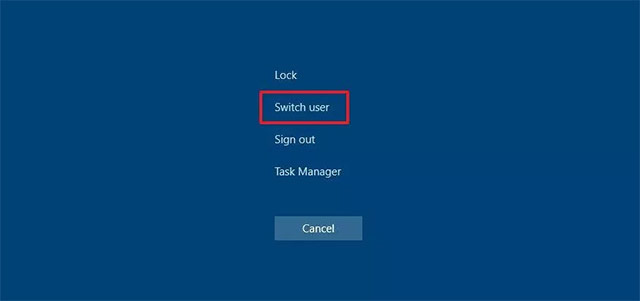
3. Trong màn hình hiển thị đăng nhập, bạn chọn thông tin tài khoản người dùng mà mình yêu thích quy đổi.
4. Sử dụng những thông tin xác thực thích hợp, tiếp theo đó đăng nhập vào thông tin tài khoản Windows 10 mà bạn đã chọn.
Sau khi tiến hành tiến trình trên, một thông tin tài khoản khác sẽ tiến hành tải và in như tùy chọn với menu Start, phiên thao tác của bạn sẽ vẫn hoạt động và sinh hoạt giải trí ở chính sách nền trong trường hợp bạn cần chuyển trở lại.
Cách quy đổi thông tin tài khoản bằng hộp thoại Shut Down
Ngoài ra, bạn thậm chí còn cũng hoàn toàn có thể sử dụng hộp thoại Shut Down cũ để truy vấn vào trình quy đổi thông tin tài khoản trên Windows 10 bằng phương pháp thực thi tiến trình sau:
1. Sử dụng phím tắt Alt + F4 để mở hộp thoại Shut Down.
2. Trong hộp thoại Shut Down, bạn chọn Switch user.
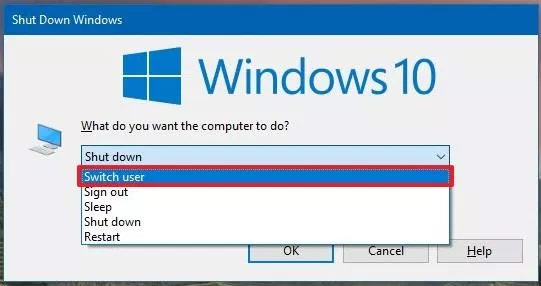
3. Nhấp vào nút OK.
4. Chọn thông tin tài khoản người tiêu dùng và đăng nhập vào Windows 10.
Sau khi bạn đã hoàn thành xong tiến trình trên, thông tin tài khoản người tiêu dùng khác sẽ tiến hành tải và thông tin tài khoản của bạn sẽ vẫn được duy trì hoạt động và sinh hoạt giải trí trong nền.
Trước đây, bạn cũng hoàn toàn có thể quy đổi giữa nhiều thông tin tài khoản người tiêu dùng bằng tab Users trong trình quản trị và vận hành tác vụ Task Manager, nhưng tính năng này đang không hề hoạt động và sinh hoạt giải trí nữa và nó cũng chỉ khả dụng nếu đã có một thông tin tài khoản thứ hai được tải trong nền.
Cách chuyển thông tin tài khoản bằng màn hình hiển thị đăng nhập Windows 10
Màn hình đăng nhập Windows 10 là nơi đầu tiên bạn hoàn toàn có thể đăng nhập vào Windows bằng nhiều thông tin tài khoản người tiêu dùng.
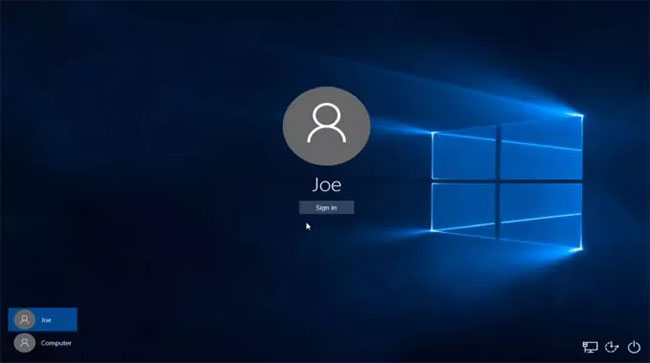 Cách chuyển thông tin tài khoản bằng màn hình hiển thị đăng nhập Windows 10
Cách chuyển thông tin tài khoản bằng màn hình hiển thị đăng nhập Windows 10Ở màn hình hiển thị đăng nhập, bạn sẽ thấy list người tiêu dùng khả dụng đã đăng nhập vào PC Windows 10 ở góc cạnh dưới bên trái màn hình hiển thị.
Người dùng tiếp theo hoàn toàn có thể chỉ việc chọn thông tin tài khoản người tiêu dùng của tớ và nhập rõ ràng đăng nhập để vào máy tính. Điều này sẽ quy đổi thông tin tài khoản người tiêu dùng mà không cần đăng xuất người tiêu dùng đã đăng nhập trước đó.
Phương pháp quy đổi thông tin tài khoản trong màn hình hiển thị đăng nhập giống hệt cách tiếp cận mà bạn sẽ sử dụng để quy đổi người tiêu dùng từ màn hình hiển thị khóa Windows 10. Bạn chỉ việc chọn người tiêu dùng từ list trong menu hình tượng bên trái và chọn user bạn muốn chuyển sang. Để truy vấn màn hình hiển thị khóa, nhấn phím Win+L.
Cách chuyển người tiêu dùng trong Windows 10 bằng Command Prompt
Có một phương pháp khác bạn hoàn toàn có thể sử dụng để quy đổi thông tin tài khoản mà không yêu cầu bất kỳ tiện ích hoặc phím tắt nào. Tất cả những gì bạn phải làm là mở Command Prompt, tiếp theo đó nhập:
runas /user: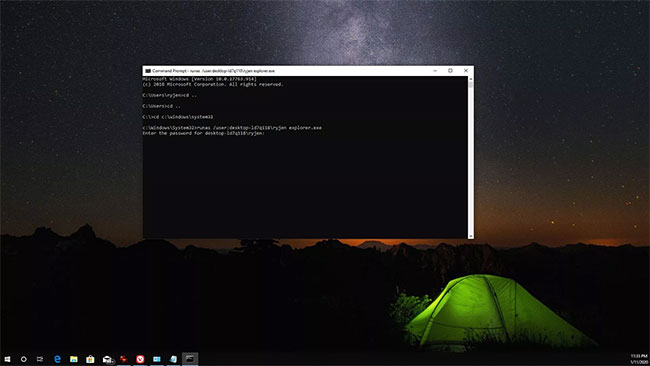 Cách chuyển người tiêu dùng trong Windows 10 bằng Command Prompt
Cách chuyển người tiêu dùng trong Windows 10 bằng Command PromptBạn sẽ thấy yêu cầu nhập mật khẩu người tiêu dùng. Hãy nhập mật khẩu để chuyển sang thông tin tài khoản người tiêu dùng khác.
Đây là một phương pháp nhanh chóng và thuận tiện và đơn thuần và giản dị để quy đổi thông tin tài khoản trong Windows 10, chỉ bằng một vài lần nhấn phím đơn thuần và giản dị. Tuy nhiên, bạn nên phải ghi nhận tên máy tính và tên người tiêu dùng.
Có nhiều phương pháp để quy đổi thông tin tài khoản trong Windows 10. Cách bạn chọn tùy từng những gì bạn cảm thấy thích hợp nhất hay muốn thực thi trên máy tính của tớ.
Xem thêm:
- Lấy lại Windows Photo Viewer trên Windows 10 giúp xem ảnh nhanh hơn, Photos chậm quá!
- Sửa lỗi bàn phím không hoạt động và sinh hoạt giải trí trên Windows 10
- Xóa tận gốc những file "cứng đầu" nhất trên Windows
- Những bước cơ bản sửa lỗi con trỏ chuột nhảy lung tung trong Windows
 Reply
Reply
 3
3
 0
0
 Chia sẻ
Chia sẻ
Chia Sẻ Link Download Chuyển đổi thông tin tài khoản giữa 2 máy tính windows 10 miễn phí
Bạn vừa tìm hiểu thêm Post Với Một số hướng dẫn một cách rõ ràng hơn về Clip Chuyển đổi thông tin tài khoản giữa 2 máy tính windows 10 tiên tiến và phát triển nhất và ShareLink Tải Chuyển đổi thông tin tài khoản giữa 2 máy tính windows 10 Free.