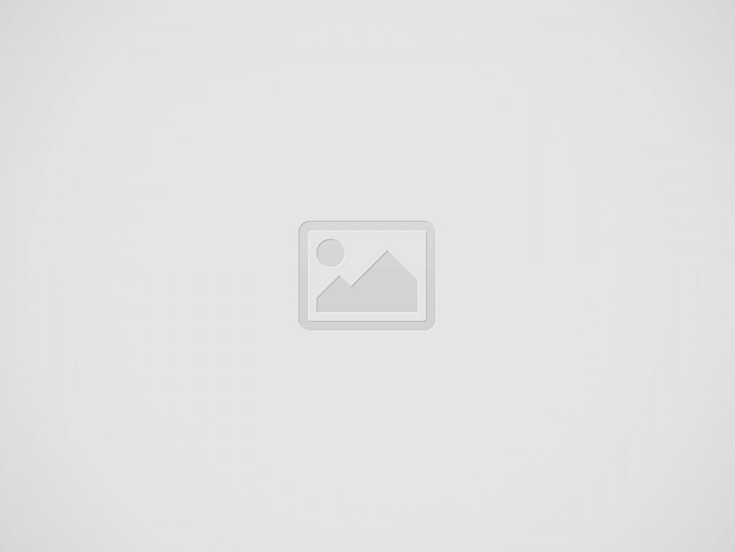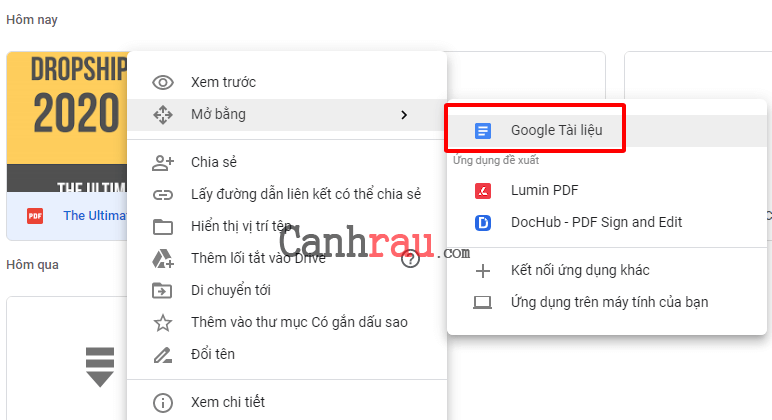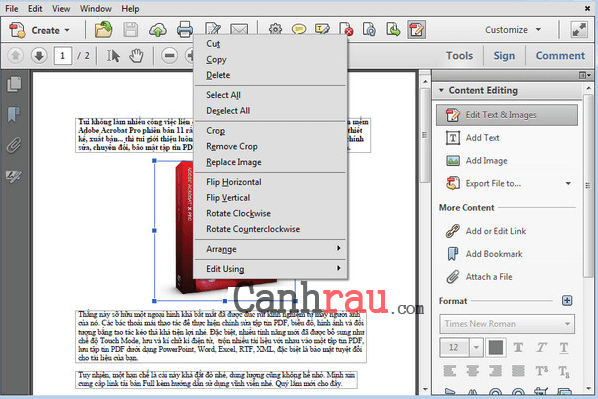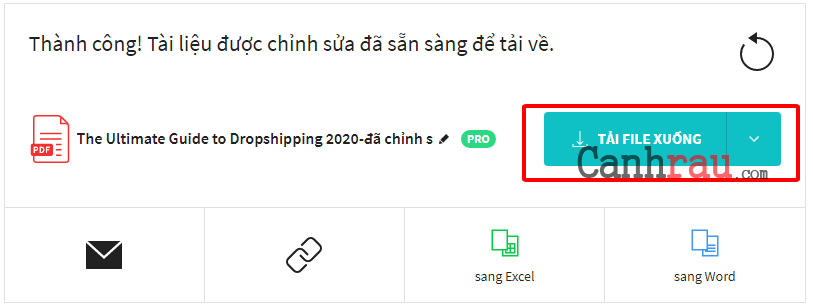Thủ Thuật về Cách làm bài tập trên file PDF 2022
Quý khách đang tìm kiếm từ khóa Cách làm bài tập trên file PDF được Update vào lúc : 2022-01-18 18:42:03 . Với phương châm chia sẻ Kinh Nghiệm về trong nội dung bài viết một cách Chi Tiết Mới Nhất. Nếu sau khi tìm hiểu thêm nội dung bài viết vẫn ko hiểu thì hoàn toàn có thể lại Comment ở cuối bài để Admin lý giải và hướng dẫn lại nha.
Chỉnh sửa file PDF hoàn toàn có thể là một trách nhiệm trở ngại vất vả cho những người dân tiêu dùng không chuyên. Mặc dù nó là một cách tuyệt vời để nhanh gọn sửa đổi và biên tập và xuất bản thông tin, nhưng đó hoàn toàn không phải là một định dạng tệp được cho phép bạn hoàn toàn có thể thực thi sửa đổi thuận tiện và đơn thuần và giản dị. Và không in như bất kể tài liệu Microsoft Office nào khác, tệp PDF không được thiết kế để sửa đổi, đó là nguyên do tại sao bạn xuất hiện ở nội dung bài viết này. Ngay giờ đây, Canh Rau sẽ hướng dẫn cho bạn 4 cách sửa đổi file PDF đơn thuần và giản dị nhất.
Nội dung chính
- Hướng dẫn cách sửa đổi file PDF bằng Microsoft Word
- Cách sửa đổi file PDF Online bằng Google Docs
- Cách sửa đổi văn bảng trong file PDF bằng ứng dụng Adobe Acrobat
- Cách sửa đổi file PDF trực tuyến bằng SmallPDF
- Các ứng dụng quy đổi file PDF sang Word miễn phí tốt nhất 2022
- Top 10 ứng dụng đọc file PDF miễn phí tốt nhất 2022
- Hướng dẫn 5 cách làm giảm dung tích file PDF tốt nhất
- Hướng dẫn 10 cách quy đổi file PDF sang Word không biến thành lỗi font chữ
Hướng dẫn cách sửa đổi file PDF bằng Microsoft Word
Nếu như bạn đang sử dụng những phiên bản Microsoft Word 2013, 2022, hay 2022 tiên tiến và phát triển nhất, thì đấy là cách nhanh nhất có thể để bạn hoàn toàn có thể nhanh gọn sửa nội dụng file PDF của tớ.
Bước 1: Mở ứng dụng Microsoft Word và click vào nút File ở trên cùng.
Bước 2: Click Open để lựa chọn tệp PDF mà bạn muốn thực thi sửa đổi từ hiên chạy cửa số tài liệu.
Bước 3: Bạn sẽ nhận được một thông báo cho biết thêm thêm rằng Word sẽ quy đổi tệp PDF của tớ thành một tài liệu hoàn toàn có thể sửa đổi và phần nội dung của nó sẽ trở thành định dạng mà Microsoft Word hoàn toàn có thể hiển thị.
Bước 4: Nhấn OK. Thực hiện những thay đổi bạn muốn trên tài liệu và nhấn vào File > Save để lưu tài liệu vừa sửa đổi về lại định dạng PDF.
Cách sửa đổi file PDF Online bằng Google Docs
Đây cũng là một cách nhanh gọn và dễ thực thi để giúp bạn hoàn toàn có thể sửa đổi file PDF trực tuyến miễn phí. Dưới đấy là tiến trình hướng dẫn thực thi sửa đổi văn bản trong PDF bằng Google Docs.
Bước 1: Đăng nhập vào Google Drive bằng thông tin tài khoản Google của bạn. Tiếp theo hãy nhấn vào nút Mới nằm ở vị trí phía trên bên trái màn hình hiển thị hiển thị.
Bước 2: Chọn Tải tệp lên.
Bước 3: Trong hiên chạy cửa số tài liệu, hãy tìm kiếm file PDF bạn muốn thực thi sửa đổi và nhấp vào nút Open. Sau khi quy trình tải lên được hoàn tất, bạn hãy nhấn vào mục Gần đâynằm ở vị trí khung bên trái để tìm tệp PDF bạn vừa mới tải lên.
Bước 4: Nhấn chuột phải vào tên tệp PDF và chọn Mở bằng > Google Tài liệu.
Bước 5: Sau đó bạn quay trở lại Google Drive, chọn mục Gần đây (Recent) một lần nữa. Lúc này, khối mạng lưới hệ thống sẽ xuất hiện tài liệu mới được cho phép bạn sửa đổi đã được tạo.
Bước 6: Bạn hãy nhấp đúp chuột vào nó để thực thi những thay đổi thiết yếu và tải nó xuống và lưu lại.
Cách sửa đổi văn bảng trong file PDF bằng ứng dụng Adobe Acrobat
Đa số mọi người thường sử dụng ứng dụng Adobe Acrobat để đọc file PDF có trên máy tính của tớ. Ngoài ra thì này cũng là ứng dụng tương hỗ toàn bộ chúng ta sửa đổi file PDF hoàn toàn miễn phí.
Bước 1: Tải xuống và setup ứng dụng Adobe Acrobat. Sau đó hãy Mở ứng dụng trên máy tính của bạn lên.
Bước 2: Chọn File, tiếp theo đó là Open.
Bước 3: Chọn file PDF của bạn từ hiên chạy cửa số tài liệu và tiếp theo đó nhấn Open.
Bước 4: Trên thanh công cụ bên phải, bạn click vào Edit PDF. Với Adobe Acrobat, bạn hoàn toàn có thể thực thi sửa đổi, thay thế, sửa lỗi chính tả hay thêm văn bản, kiểm soát và điều chỉnh sắp xếp bố cục, thay đổi phông chữ và kích thước kiểu chữ, thêm số mũ và lũy thừa, thay đổi kích thước của đoạn hay văn bản.
Bước 5: Tìm kiếm văn bản bạn muốn thực thi sửa đổi và đặt con trỏ của bạn lên đó.
Bước 6: Ở trên cùng của thanh công cụ bên phải, bạn hãy nhấp vào Format để sửa đổi văn bản của bạn. Đối với hình ảnh, hãy đặt con trỏ chuột lên hình ảnh bạn muốn sửa đổi và nhấp vào tùy chọn objects nằm trong thanh công cụ bên tay phải.
Cách sửa đổi file PDF trực tuyến bằng SmallPDF
Bạn cũng hoàn toàn có thể sử dụng SmallPDF làm trình sửa đổi PDF trực tuyến nếu bạn không thích quy đổi file PDF của tớ sang một định dạng khác được cho phép sửa đổi.
Bước 1: Mở SmallPDF.com và lựa chọn Chỉnh sửa PDF.
Bước 2: Tải lên tài liệu PDF bạn muốn thực thi những thao tác sửa đổi.
Bước 3: Một Menu với những công cụ sửa đổi rất khác nhau sẽ xuất hiện ở phía trên màn hình hiển thị.
Bước 4: Bạn hoàn toàn có thể thêm văn bản, hình ảnh hay những hình khối. Ngoài ra, nó cũng khá được cho phép bạn vẽ những hình ảnh rất khác nhau trên tài liệu PDF.
Bước 5: Khi bạn đã hoàn thành xong những thay đổi như bạn mong ước, hãy nhấn vào nút HOÀN THÀNH (FINISH) nằm ở vị trí phía dưới bên phải màn hình hiển thị của bạn.
Bước 6: Và giờ đây, tài liệu sửa đổi của bạn đã sẵn sàng. Bạn hoàn toàn có thể tải xuống, chia sẻ nó với những người khác hoặc lưu nó trong Dropbox hay Google Drive.
Bài viết trên đây đã vừa hướng dẫn cho bạn 4 cách sửa đổi file PDF đơn thuần và giản dị và nhanh gọn nhất. Đâu là cách làm yêu thích nhất của bạn, hãy comment cho chúng tôi biết trong phần phản hồi phía dưới nhé.
Có thể bạn quan tâm:
Reply
3
0
Chia sẻ
Share Link Down Cách làm bài tập trên file PDF miễn phí
Bạn vừa tìm hiểu thêm nội dung bài viết Với Một số hướng dẫn một cách rõ ràng hơn về Review Cách làm bài tập trên file PDF tiên tiến và phát triển nhất và ShareLink Download Cách làm bài tập trên file PDF miễn phí.

Thảo Luận vướng mắc về Cách làm bài tập trên file PDF
Nếu sau khi đọc nội dung bài viết Cách làm bài tập trên file PDF vẫn chưa hiểu thì hoàn toàn có thể lại Comments ở cuối bài để Tác giả lý giải và hướng dẫn lại nha
#Cách #làm #bài #tập #trên #file #PDF